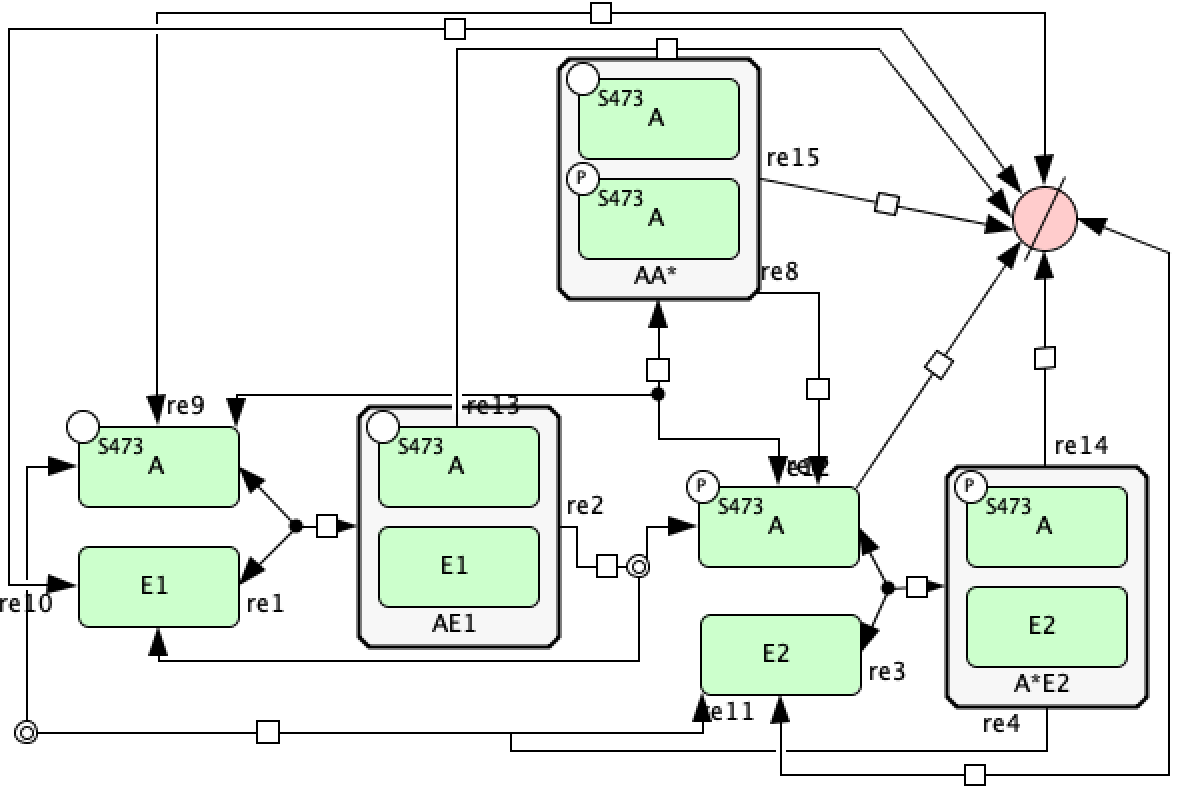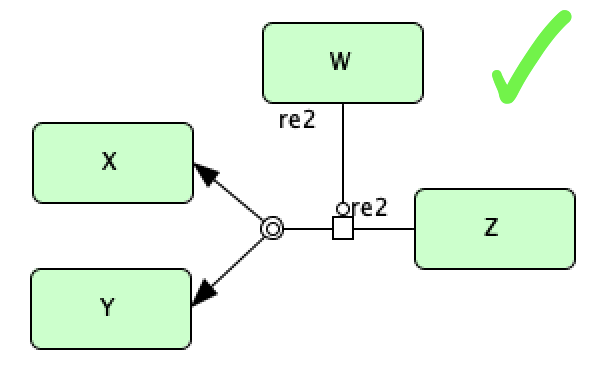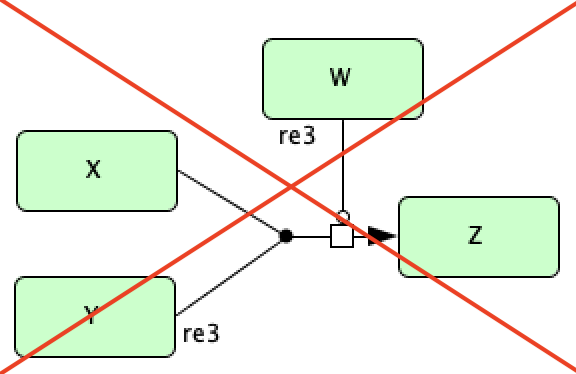CellDesigner Walkthrough¶
The following is a walkthrough of how to produce Systems Biology Markup Language (SBML) files that are compatible with CRNT4SBML. The SBML file is a machine-readable format for representing biological models. Our preferred approach to constructing this file is by using CellDesigner. CellDesigner is a structured diagram editor for drawing gene-regulatory and biochemical networks. CellDesigner is a freely available software and can be downloaded by visiting celldesigner.org . Although creating this SBML file may be achievable by other means, use of CellDesigner is the only approach that has been verified to work well with the provided code. Extreme caution should be used if the user wishes to use an already established SBML file or another software that produces an SBML file. We will continue by demonstrating how to represent the C-graph of Figure 1C from [OMYS17] (provided below) for both mass conserving and semi-diffusive networks in CellDesigner. For this demonstration we will be using version 4.4.2 of CellDesigner on a Mac.
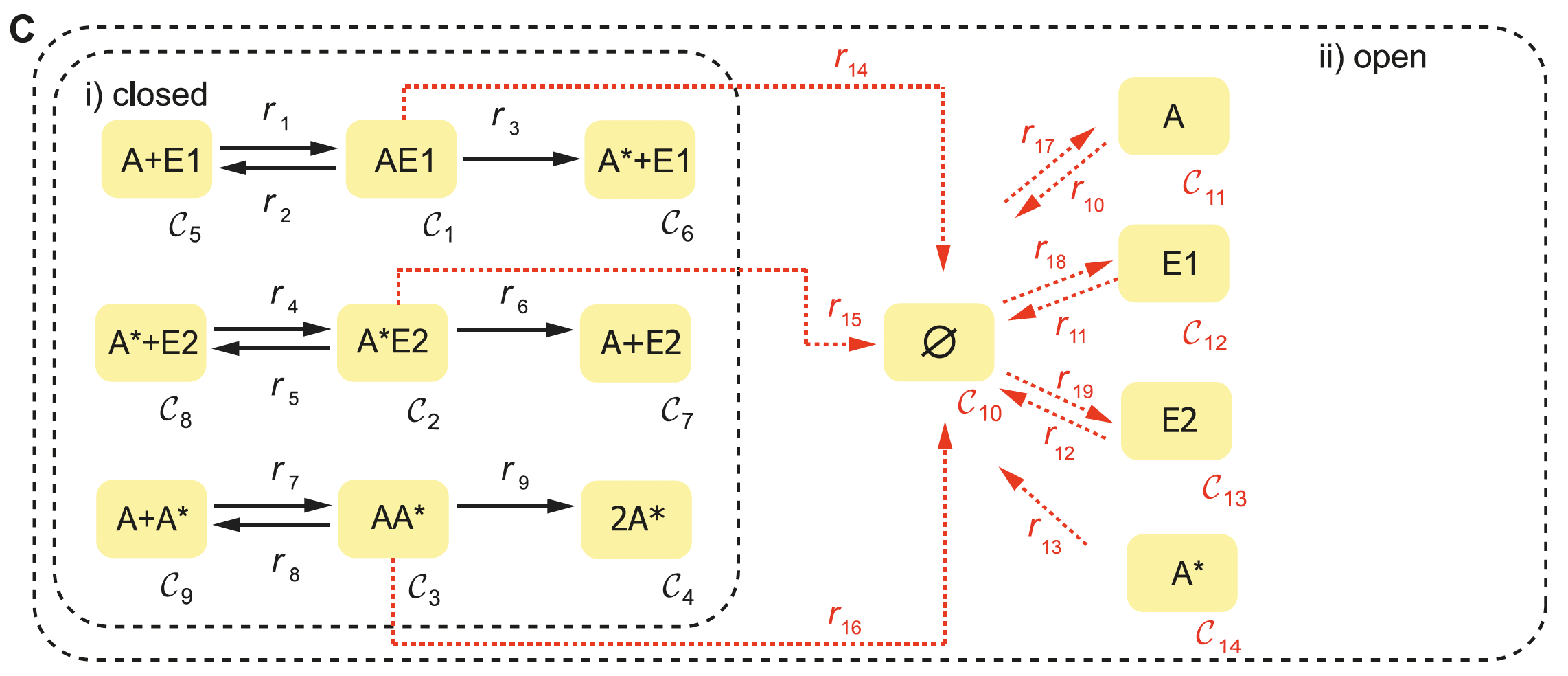
Creating a Species¶
To begin, launch CellDesigner and create a new document. The following new document box will then appear. The name provided in this box can be set to anything the user desires and a specific name is not required. In addition to a name, this box also asks for the dimension of white space available in the workspace. The default width of 600 and height of 400 will be appropriate for most small networks.
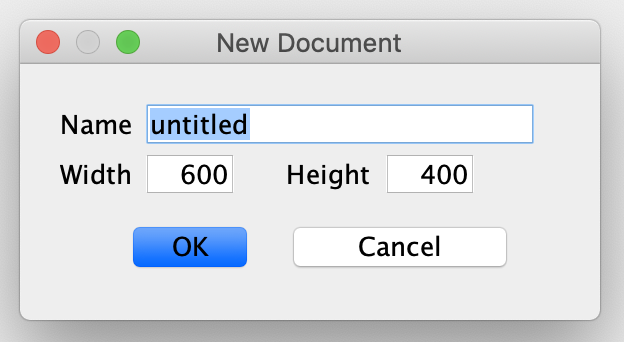
Once the workspace has been created, the species of the network can be represented in CellDesigner by creating a generic protein, which can be found in the top toolbar (as pictured below) by hovering over the symbols.

After the generic protein symbol is selected click on the workspace to create a species. A box will then appear and ask
for the species name. Although no specific name is required, for visual purposes it is suggested to use a name that is
similar to the name used in the C-graph. Below we have created the species  and
and  of the provided
C-graph using generic proteins.
of the provided
C-graph using generic proteins.
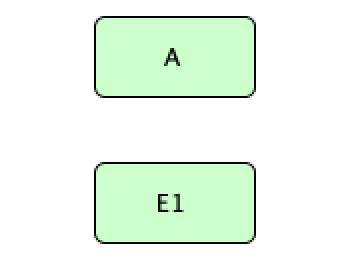
Although regular species are sufficient enough to represent a C-graph, it may also be useful to specify if a particular
species is phosphorylated. This can be done by selecting the “Add/Edit Residue Modification” symbol in the top toolbar.
A box will then appear and the up and down arrows can be used to select “phosphorylated”. After pressing ok, a species
can be phosphorylated by hovering over the generic protein and selecting one of the dots on the outline of the protein.
One can tell if the species is phosphorylated by noticing if there is a circle with a “P” in the middle. Below we have
a species  where the generic protein on the left is not phosphorylated and the generic protein on the right is
phosphorylated.
where the generic protein on the left is not phosphorylated and the generic protein on the right is
phosphorylated.
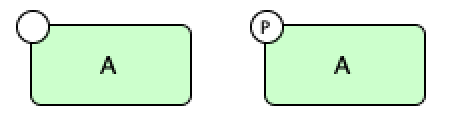
In addition to creating species we can also create chemical complexes as in the C-graph. To do this, in the top toolbox
select the symbol “Complex” and click in the workspace, again a specific name is not required, but it is encouraged. One
can then place species within this complex using the generic protein approach outlined above. Below is the CellDesigner
representation of complex  .
.
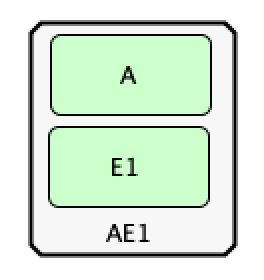
Creating a Reaction¶
In CellDesigner there are three types of reactions that are important when recreating a C-graph: State
Transition  , Heterodimer Association
, Heterodimer Association  , and Dissociation
, and Dissociation  . We will first
demonstrate Heterodimer Association and Dissociation reactions by creating reactions
. We will first
demonstrate Heterodimer Association and Dissociation reactions by creating reactions  and
and
 of the C-graph. We will then address State Transition reactions by creating
of the C-graph. We will then address State Transition reactions by creating  . To create reactions
. To create reactions
 and
and  , first create species
, first create species  and
and  , in addition to complex
, in addition to complex  . Then
using the top toolbox select “Heterodimer Association” and first select the two species
. Then
using the top toolbox select “Heterodimer Association” and first select the two species  and
and  (order of selection does not matter) then select the complex
(order of selection does not matter) then select the complex  . This concludes the creation of
. This concludes the creation of  , and
the CellDesigner depiction should be similar to the picture provided below.
, and
the CellDesigner depiction should be similar to the picture provided below.
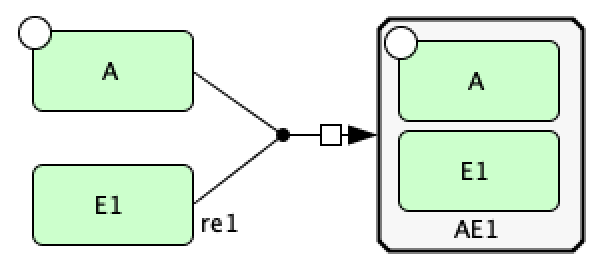
To create  we need to make the heterodimer reaction reversible. To make a reaction reversible right click the
reaction and select “Change Identity…”, then select True under the reversible category. This provides the CellDesigner
representation of
we need to make the heterodimer reaction reversible. To make a reaction reversible right click the
reaction and select “Change Identity…”, then select True under the reversible category. This provides the CellDesigner
representation of  and
and  as provided below.
as provided below.
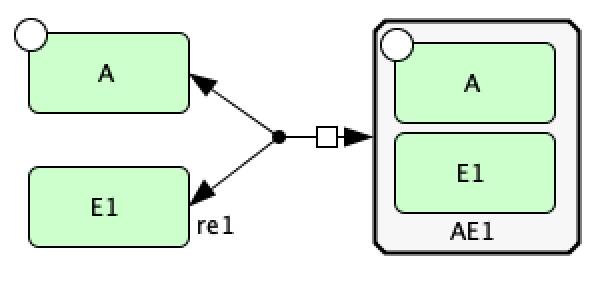
Now we create reaction  using a dissociation reaction. To do this, select “Dissociation” and first select the
complex
using a dissociation reaction. To do this, select “Dissociation” and first select the
complex  and then select the species
and then select the species  and phosphorylated species
and phosphorylated species  (the order of selection
of the species does not matter). This provides the CellDesigner representation of
(the order of selection
of the species does not matter). This provides the CellDesigner representation of  below.
below.
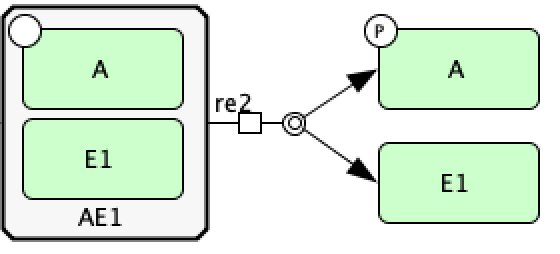
The last type of reaction we will consider is a State Transition, to do this we will produce reaction  . After
creating complex
. After
creating complex  , we create reaction
, we create reaction  by selecting “State Transition” and first click the complex
by selecting “State Transition” and first click the complex
 and then the phosphorylated species
and then the phosphorylated species  . Although we have created a reaction we have not created
. Although we have created a reaction we have not created
 exactly yet. We have not accounted for the fact that two molecules of the phosphorylated species
exactly yet. We have not accounted for the fact that two molecules of the phosphorylated species  are produced. To specify this in CellDesigner right click the reaction and select “Edit Reaction….”, this opens the
following box.
are produced. To specify this in CellDesigner right click the reaction and select “Edit Reaction….”, this opens the
following box.
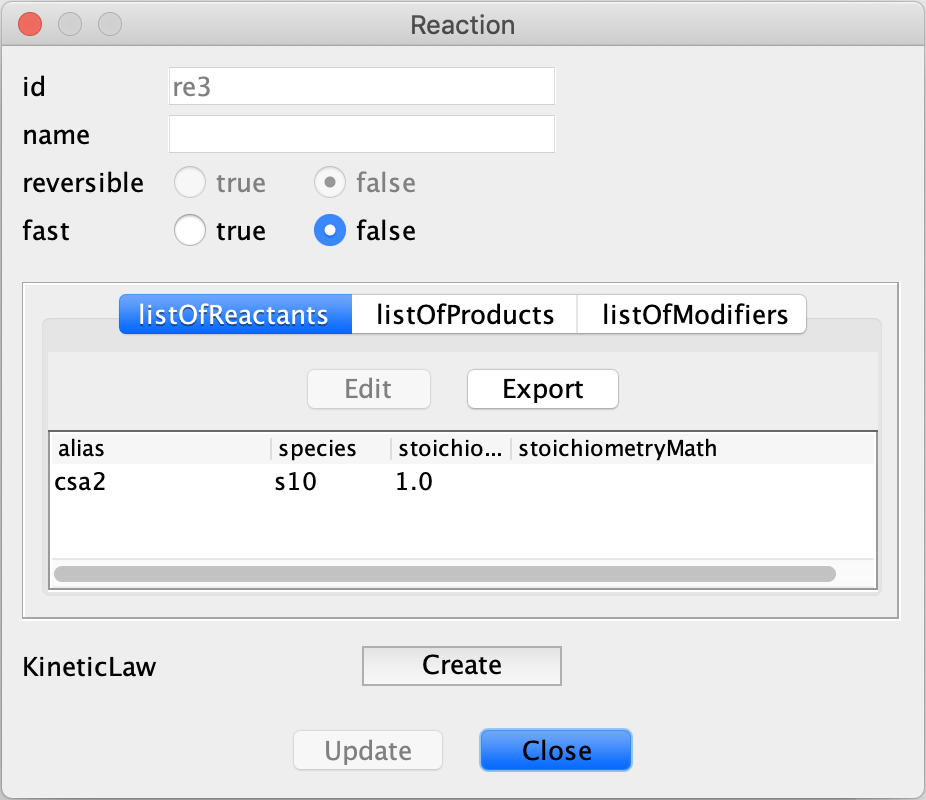
In this box one can then specify the stoichiometry of the reactants and products of the reaction. Note that the species are defined in terms of the species id, rather than the name that the user provided. To obtain the species id one can hover over a species or complex in the workspace, or one can see a list of the species by viewing the bottom box in CellDesigner and selecting the “Species” tab, an example of this box can be seen below.

In the reaction box produced by selecting “Edit Reaction….”, we can specify that two molecules of phosphorylated
species  are produced by selecting the “listOfProducts” tab then clicking the species corresponding to the
phosphorylated species
are produced by selecting the “listOfProducts” tab then clicking the species corresponding to the
phosphorylated species  and then selecting Edit and changing stoichiometry to 2.0. We can confirm this change
by choosing Update. A similar process can be completed if you want to change the number of molecules of any species in
the reactants, but in this case one would instead choose the “listOfReactants” tab.
and then selecting Edit and changing stoichiometry to 2.0. We can confirm this change
by choosing Update. A similar process can be completed if you want to change the number of molecules of any species in
the reactants, but in this case one would instead choose the “listOfReactants” tab.
Representing Catalysis¶
Another useful feature that has been implemented in crnt4sbml is the ability to represent catalysis. In CellDesigner
catalysis is fairly straightforward to implement and can often lead to simpler looking diagrams. If we consider the
C-graph provided, one can see that the reactions  and
and  depict catalysis, where
depict catalysis, where  is
the catalyst. To represent this in CellDesigner, we first create the species
is
the catalyst. To represent this in CellDesigner, we first create the species  and phosphorylated species
and phosphorylated species
 . Once these species are created, we then construct a State Transition from species
. Once these species are created, we then construct a State Transition from species  to the
phosphorylated species
to the
phosphorylated species  . Note that the State Transition cannot be reversible. We can now specify catalysis,
which is represented in CellDesigner as the symbol
. Note that the State Transition cannot be reversible. We can now specify catalysis,
which is represented in CellDesigner as the symbol  , by selecting the symbol for catalysis, selecting
species
, by selecting the symbol for catalysis, selecting
species  and then clicking on the square box of the State Transition. If these steps are followed, the
following CellDesigner layout should be produced:
and then clicking on the square box of the State Transition. If these steps are followed, the
following CellDesigner layout should be produced:
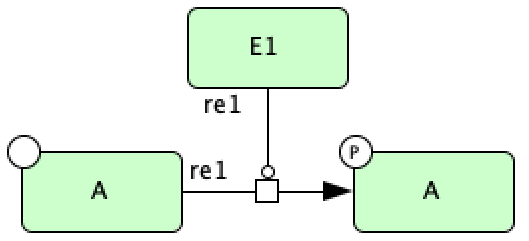
When parsing this type of SBML file, crnt4sbml will construct the underlying C-graph appropriately. For example, if we
say the species  is given by species id ‘s1’, phosphorylated species
is given by species id ‘s1’, phosphorylated species  by species id ‘s2’, and species
by species id ‘s2’, and species
 by species id ‘s3’, then crnt4sbml will construct the following reactions s1+s3 -> s3s1, s3s1 -> s1+s3, and
s3s1 -> s2+s3. These reactions will then have the reaction labels ‘re1f’, ‘re1d’, and ‘re1c’, respectively, specifying
complex formation, complex dissociation, and catalysis, respectively, when referenced in crnt4sbml.
by species id ‘s3’, then crnt4sbml will construct the following reactions s1+s3 -> s3s1, s3s1 -> s1+s3, and
s3s1 -> s2+s3. These reactions will then have the reaction labels ‘re1f’, ‘re1d’, and ‘re1c’, respectively, specifying
complex formation, complex dissociation, and catalysis, respectively, when referenced in crnt4sbml.
In addition to this type of catalysis, we also allow for catalysis involving a complex dissociation reaction. However, we do not allow for catalysis involving a complex formation reaction. Below we depict these two scenarios.
Basic Mass Conservation SBML File¶
Using the tools we have outlined so far, we can represent the mass conservation portion of the provided C-graph using CellDesigner. One particular layout of this CellDesigner representation can be seen below. In this diagram we have manipulated the shape of the reactions by right clicking them and choosing “Add Anchor Point”. Note that when saving the CellDesigner diagram, it will be saved as an xml file, this is an xml file with the layout of an SBML file. At this point no conversion to SBML is necessary and the xml file produced can be imported into the code.
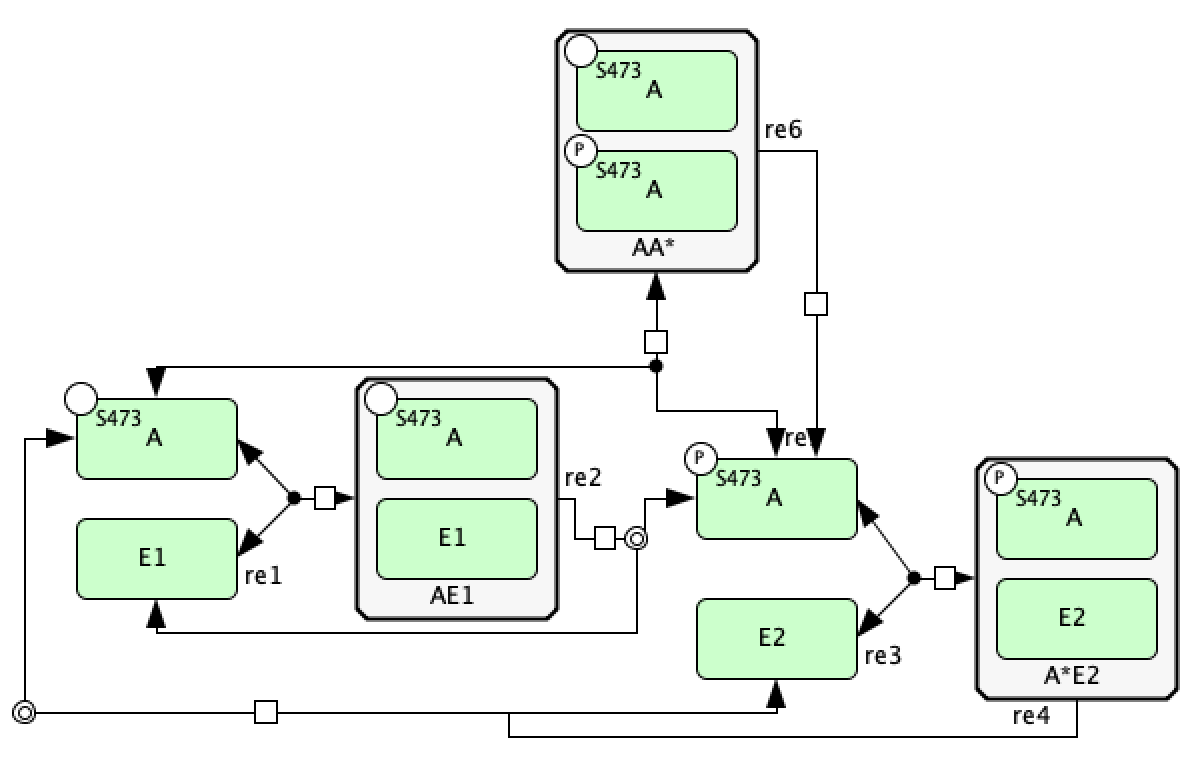
Catalysis Mass Conservation SBML File¶
Although the CellDesigner layout produced above is perfectly fine, it may become congested especially if more reactions and species are added. In this case, it may be beneficial to represent particular groups of reactions as catalysis instead. Using the guidelines established in the sections above, we can construct the mass conservation portion of the C-graph as follows in CellDesigner.

Adding Inflow and Outflow¶
In a semi-diffusive network we consider the degradation and formation of a species and we have to consider how to
implement a source and a sink in the SBML file. Here a source is a node providing an inflow of a species and a sink is
an outflow of a species. To do this, we will pick one species to be a boundary species in CellDesigner, for graphical
purposes we will use the degradation symbol in CellDesigner (i.e.  ). This symbol will serve as a
sink, source, or both a sink and a source. This usage will prevent unnecessary clutter and make it simpler to create
SBML files for semi-diffusive networks. One very important thing to note here is that the user must specify that this
species is a boundary species! If the user does not do this then the sink/source will be considered as a normal
species, this will create incorrect results and will not allow the semi-diffusive approach to be constructed. To create
a boundary species right click the “Degraded” symbol in the top toolbox and then click in the workspace. At this point
the item produced is just a species, although its appearance differs from a species or a complex. To make this species
a source/sink right click the created item and choose “Edit species”, the box provided below should appear.
). This symbol will serve as a
sink, source, or both a sink and a source. This usage will prevent unnecessary clutter and make it simpler to create
SBML files for semi-diffusive networks. One very important thing to note here is that the user must specify that this
species is a boundary species! If the user does not do this then the sink/source will be considered as a normal
species, this will create incorrect results and will not allow the semi-diffusive approach to be constructed. To create
a boundary species right click the “Degraded” symbol in the top toolbox and then click in the workspace. At this point
the item produced is just a species, although its appearance differs from a species or a complex. To make this species
a source/sink right click the created item and choose “Edit species”, the box provided below should appear.
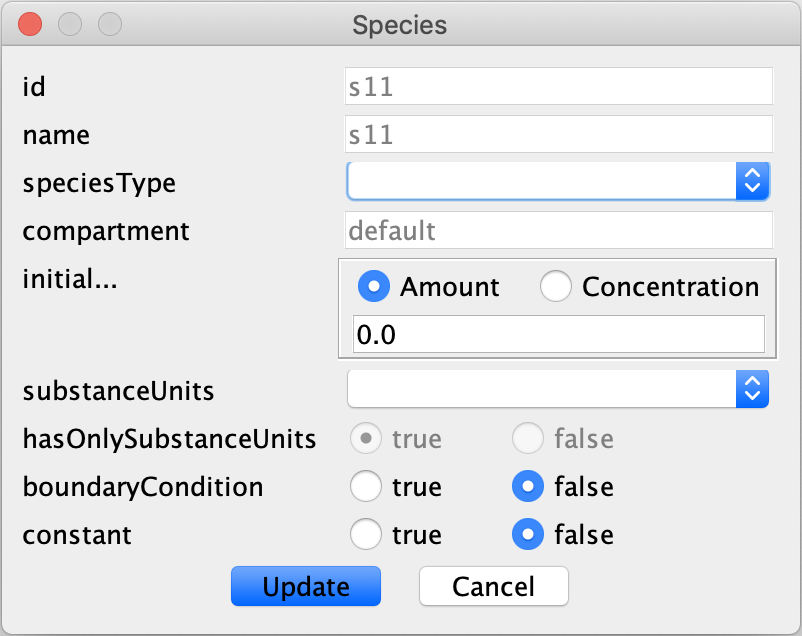
In this box set boundaryCondition to true and choose “Update” to confirm the change. One last word of caution: according to the semi-diffusive approach if there is formation of a species there must also be degradation of that species. However, one can allow for just degradation of a species.
Semi-diffusive SBML File¶
Using the inflow and outflow convention, and the ideas established in the previous subsections, we can recreate the semi-diffusive portion of the provided C-graph using CellDesigner. One possible layout of this C-graph in CellDesigner is provided below.